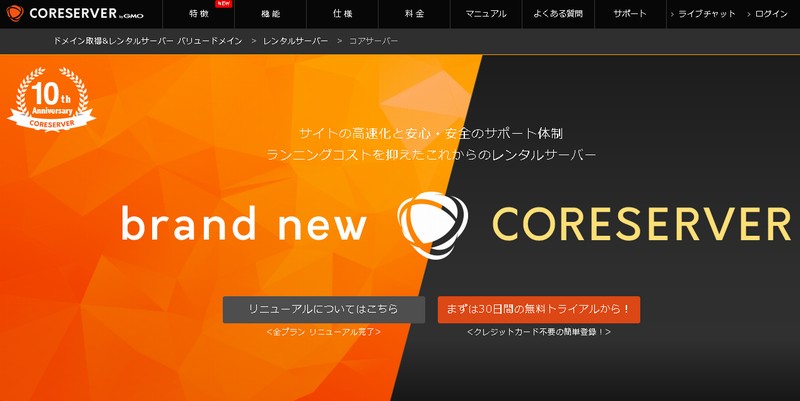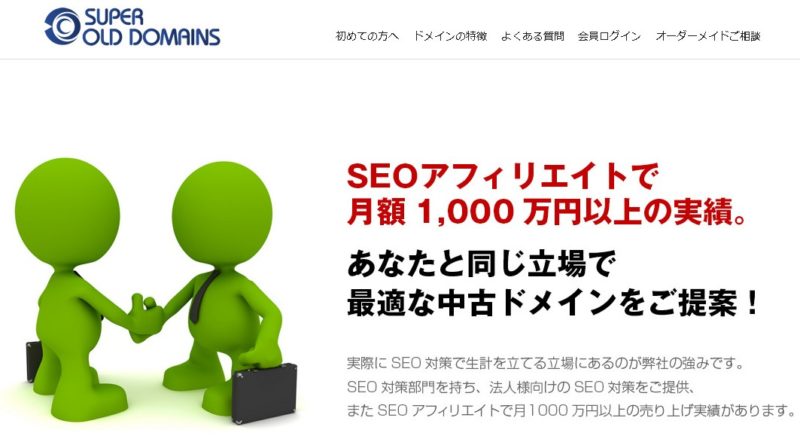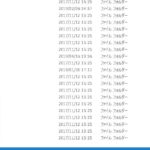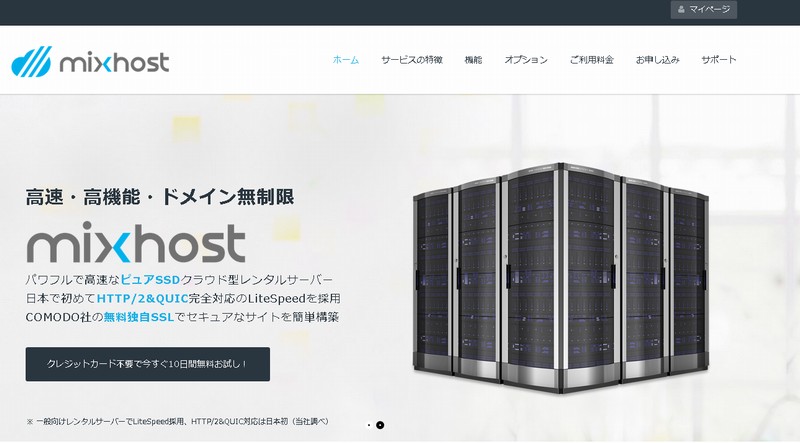
ワードプレス・WordPressをmixhost ミックスホストにインストールする方法を解説します。
このページではバリュードメインで取得をしたドメインをmixhost ミックスホストを使い、ワードプレスをインストールする流れを説明します。
記事目次
ミックスホストの申し込み
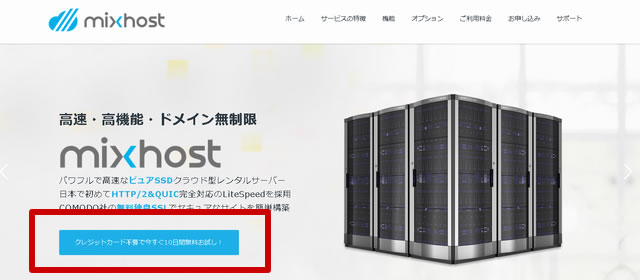
ミックスホストのトップページにアクセスをします。
トップページへアクセスをしたら「クレジットカード不要で今すぐ10日間無料お試し」をクリックします。
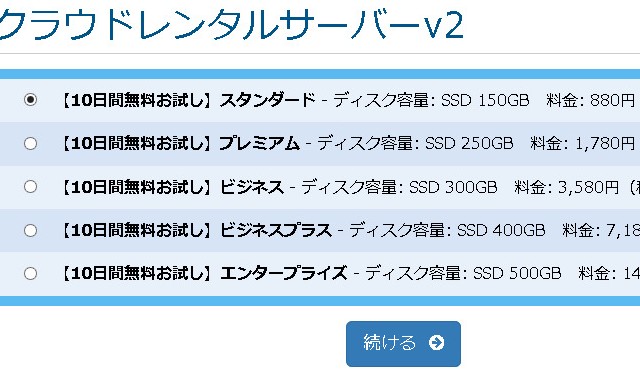
プランを選択して「続ける」をクリックします。
個人のブログやアフィリエイトなど特殊な使い方でなければ、「スタンダード」で全く問題ありません。普通のサイトなら150GBなんて使い切ることないですから。
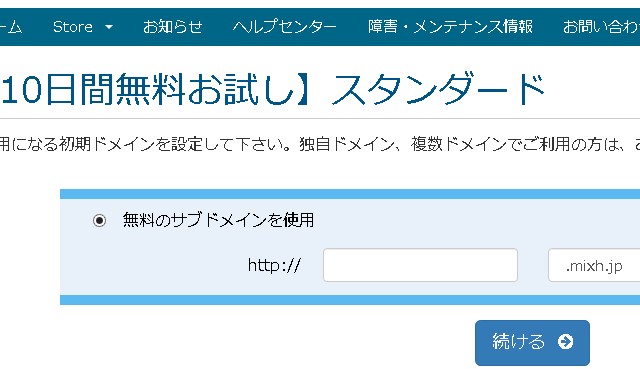
利用初期ドメインを指定します。このドメインを実際に使うものではないので、わかりやすいもので良いでしょう。
入力されたサブドメインはFTP設定時のユーザー名でも使われます。
サブドメインを入力して「続ける」をクリックします。
ユーザー情報の入力
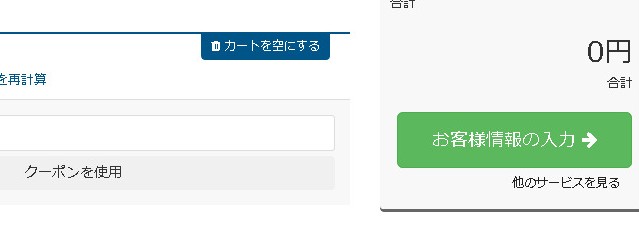
「お客様情報の入力」をクリックします。
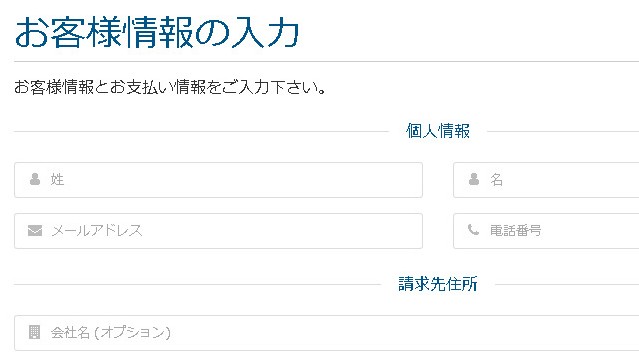
ユーザー情報を入力します。
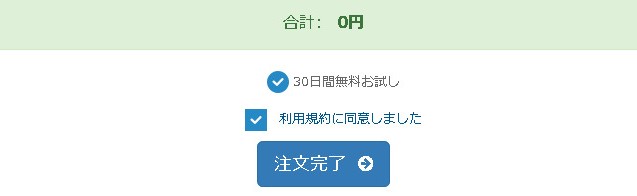
注文完了をクリックします。
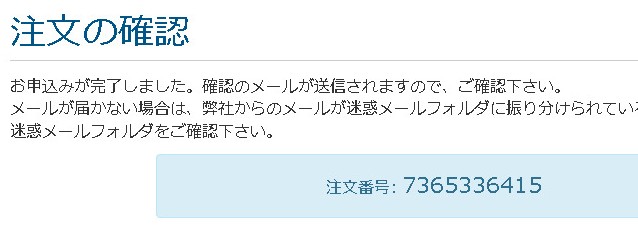
以上でミックスホストの注文が完了をしました。
ミックスホストマイページへログインと本契約
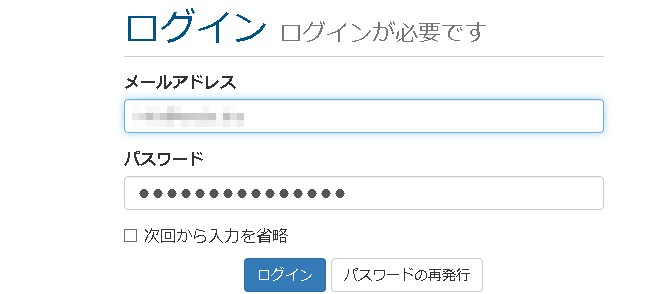
マイページへログインをします。
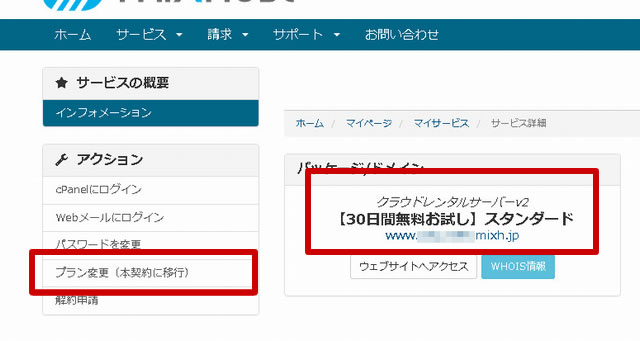
契約をクリックして「プラン変更」をクリックします。
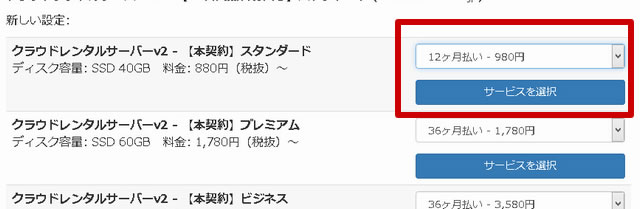
支払いパターンを選択します。
期間が長いほど月額が安くなります。今回は1年払を選択しました。
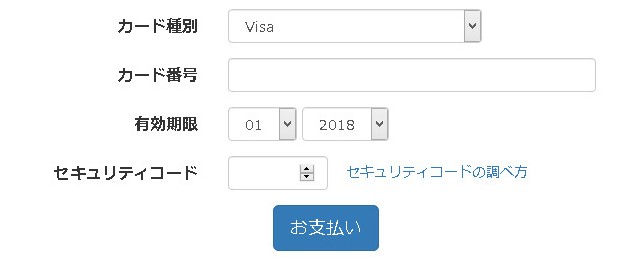
クレジットカード情報を入力します。
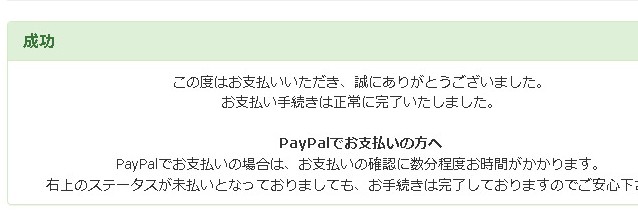
ミックスホストに支払いが完了をして本契約となりました。
独自ドメインをサーバーにアドオンする
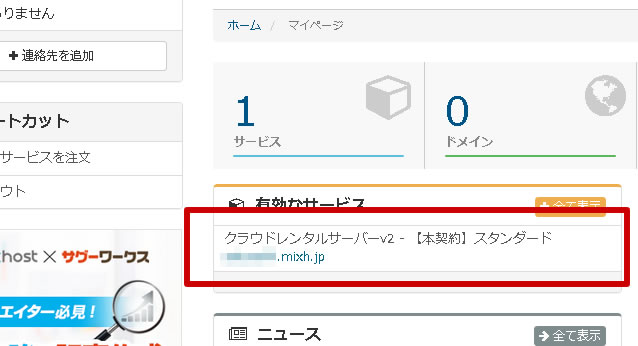
マイページに表示されている契約サービスをクリックします。
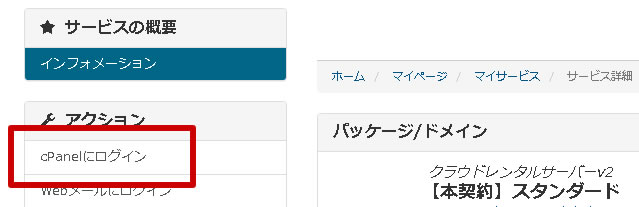
「cPanelにログイン」をクリックします。
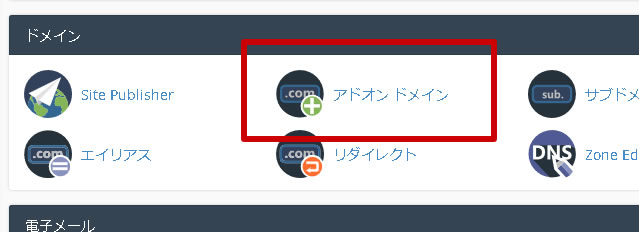
アドオンドメインをクリックします。
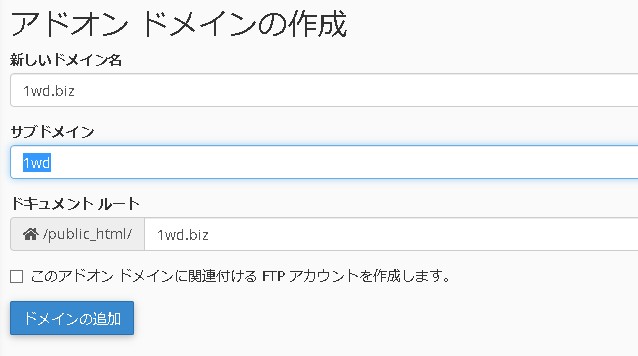
ドメインを入力します。サブドメインとドキュメントルートは自動入力をされます。特に変更の必要はありません。「ドメインの追加」をクリックします。
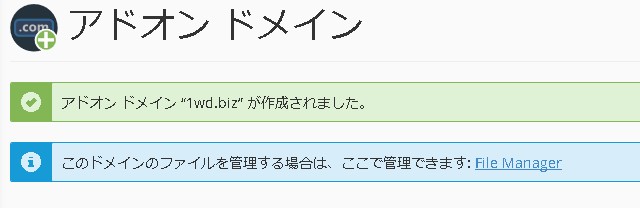
アドオンドメインが完了をしました。
ミックスホストでワードプレス簡単インストール
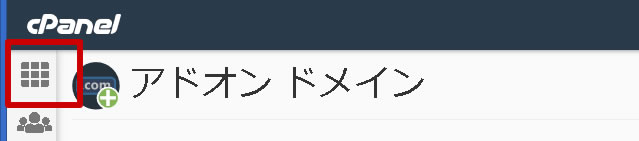
cPanelの右上パネルをクリックするとホームへ戻ります。
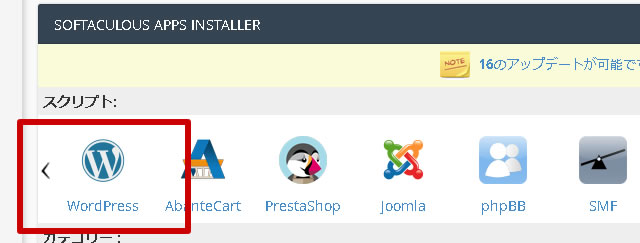
一番下にある「スクリプト」の「WordPress」をクリックします。
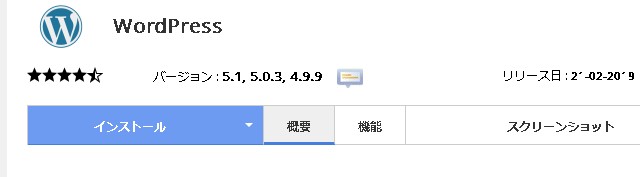
インストールをクリックします。
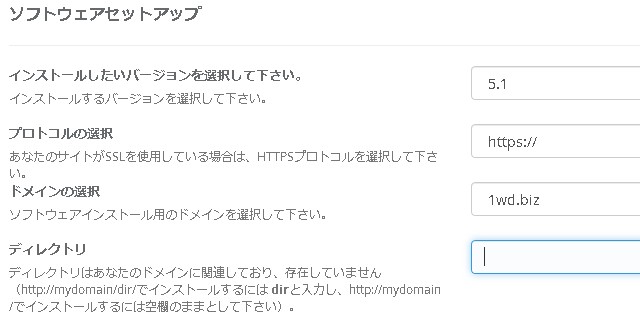
- インストールしたいバージョンを選択して下さい:バージョンの選択をします。通常は最新バージョンでいいでしょう。
- プロトコルの選択:今後サイトを運用するのであれば「https://」SSLを選択しておいた方がよいでしょう。セキュリティーは向上しますし、Google検索順位も少々有利という方向になります。
- ドメインの選択:設定したドメインを選択します。
- ディレクトリ:WordPressをインストールするディレクトリを選択。ドメイン下のフォルダなどで運用しなければ空欄でOKです。
例えばこのサイトのように「https://1wd.biz/」のようなURLでアクセスしたい場合は空欄でOKです。
https://1wd.biz//blog/のようなフォルダ付きURLでアクセスしたい場合は、「blog」などのフォルダ名を設定します。
[/st-mybox]
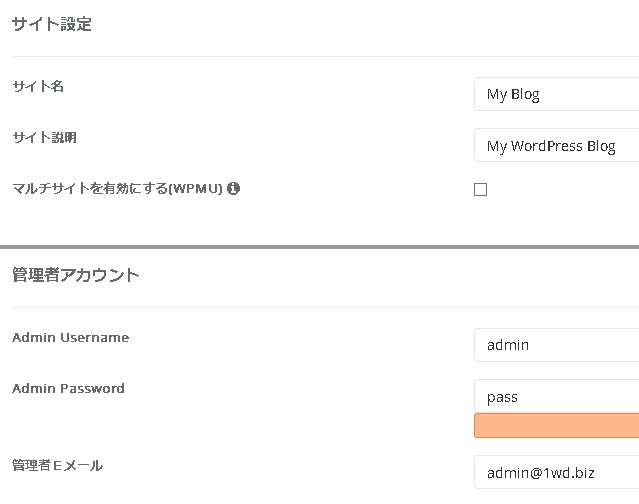
- サイト名:インストールをするWordPressのサイト・ブログ名を設定します。(後から変更可能)
- サイト説明:WordPressサイト・ブログのキャッチフレーズを設定します。(後から変更可能)
- マルチサイトを有効にする(WPMU):マルチサイト機能を利用する場合はチェックを入れます。通常チェックを入れる必要はありません。
- Admin Username:WordPressの管理者のログインユーザー名を入力します。セキュリティ上「admin」「user」など誰でも思いつくようなユーザー名はよくありません。
- Admin Password:WordPressの管理者のログインパスワードを入力します。「123」とか「pass」とか「qwert」とか、入れちゃダメよ。
- 管理者Eメール:WordPressの管理者のメールアドレスを入力します。パスワード忘れなど、このメルアドが大変重要。
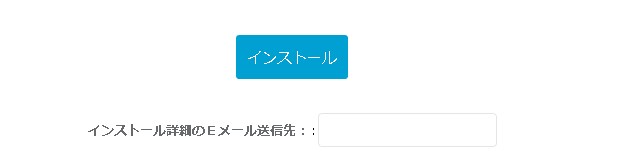
ページ最下段にある「インストール」をクリックします。
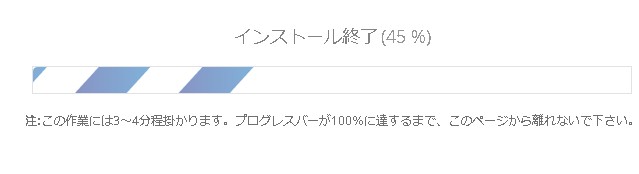
インストール中です。すぐにインストールは完了をします。
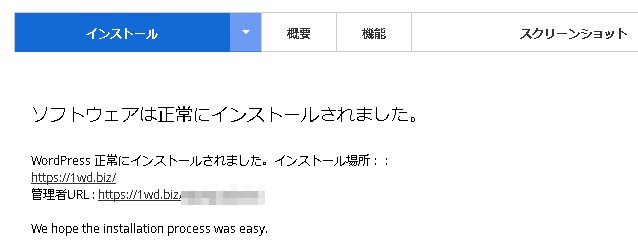 完了です。
完了です。まとめ
このようにミックスホストでは、非常に簡単にワードプレスをインストールできます。
本当に慣れると数分でインストールが完了をしてしまいます。さらにミックスホストではWPインストール時に「https」を指定するだけでWPサイトのSSL化ができてしまうというおまけ付き。
[st-kaiwa1]というわけで、ちょっと簡単レンタルサーバーミックスホストにワードプレスをインストする方法でした。[/st-kaiwa1] [st-kaiwa5 r]この簡単さならネコでも楽勝だにゃー[/st-kaiwa5]