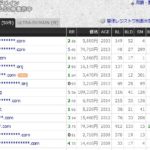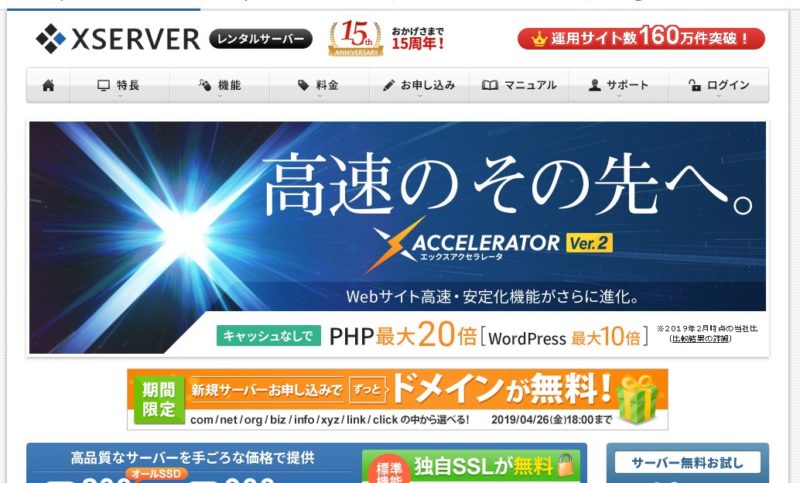
ワードプレス・WordPressをエックスサーバーにインストールする方法を解説します。
このページではバリュードメインで取得をしたドメインをエックスサーバーを使い、ワードプレスをインストールする流れを説明します。
記事目次
エックスサーバーの申し込み
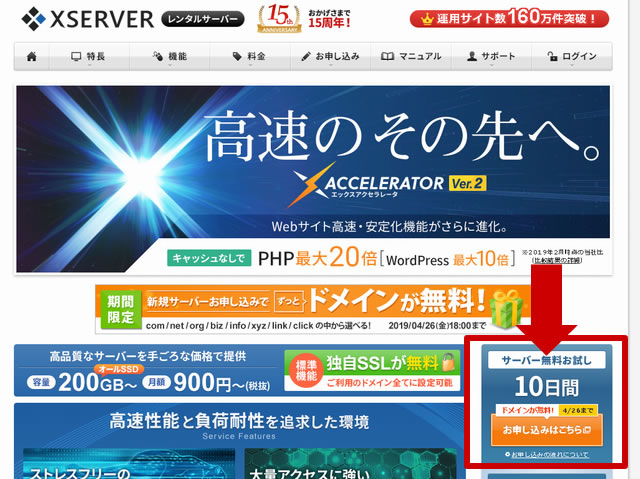
エックスサーバーのトップページにアクセスをします。
トップページへアクセスをしたらみぎメニューにある「お申込みはこちら」をクリックします。
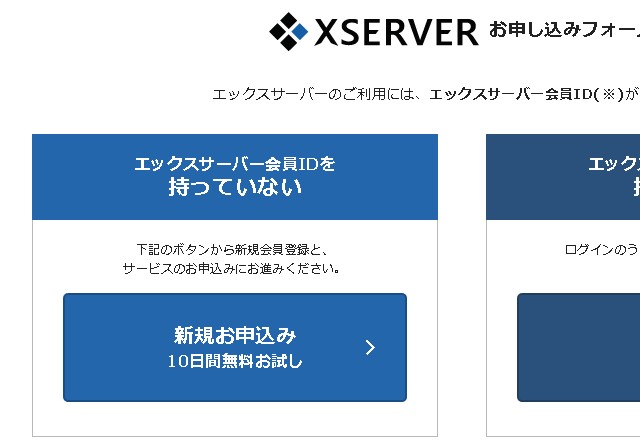
次のページで「サーバー新規お申込み(無料お試し10日間)」ボタンをクリックします。
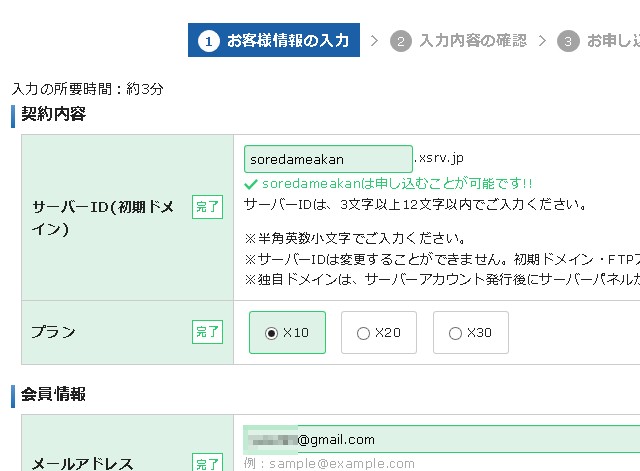
- サーバーIDを決めます。ログイン時に使用するものです。特に他に使うこともないので、好きな文字列で良いでしょう
- プランを決定します。「X10」で問題ありません
- メールアドレスを入力します。お知らせや重要な項目が来ますので、受信できるメールアドレスを入力します
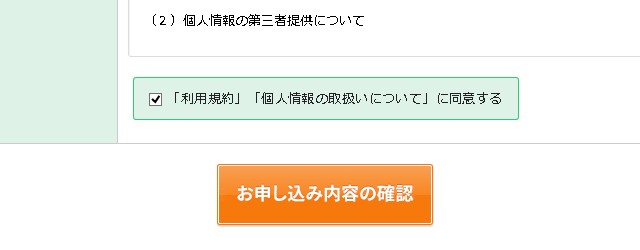
住所や名前など申し込み必要事項を全て記入します。その他、必須事項を記載して最後に「利用規約」に同意にチェックを入ます。この時点で「お申込内容の確認」がオレンジ色にかわったら完了です。
「お申し込み内容の確認」をクリックします。
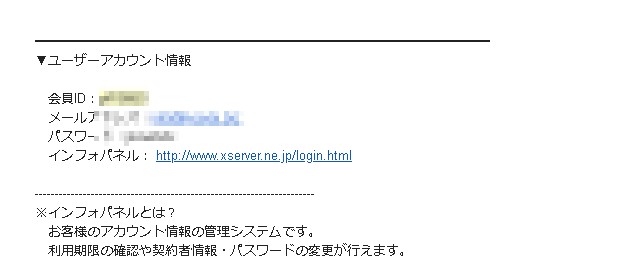
すぐに入力をしたメールアドレスに申込み完了メールが届きます。
そちらにインフォパネル(管理画面)ログイン情報が記載されていますのでログインIDとパスワードなどを確認しましょう。
インフォパネル(管理画面)ログインと料金支払い
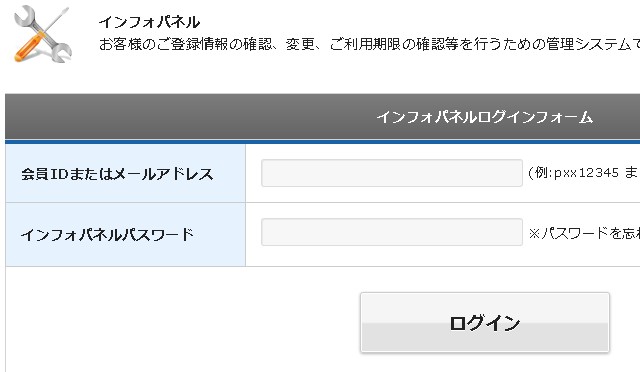
先程のメールに記載されていたログインIDとパスワードを入力してログインをします。
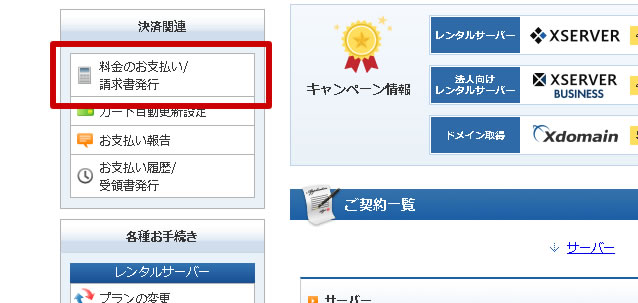
「料金のお支払」をクリックします。
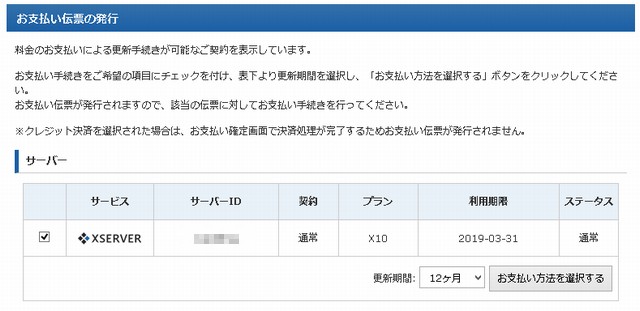
支払期間を選択して「お支払い方法を選択する」をクリックします。
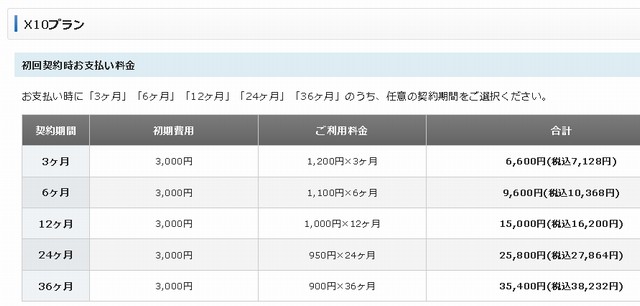
契約期間が長くなるほど月額利用料金が安くなります。
通常は1年の申込みで良いでしょう。
料金は「銀行引き落とし」「クレジットカード」「コンビニ払い」「ペイジー」が選択でき、「自動引き落とし設定」も可能です。
サーバー料金が滞ると、いきなりサイトの表示がされなくなりますので、できれば自動引落にすると無難です。
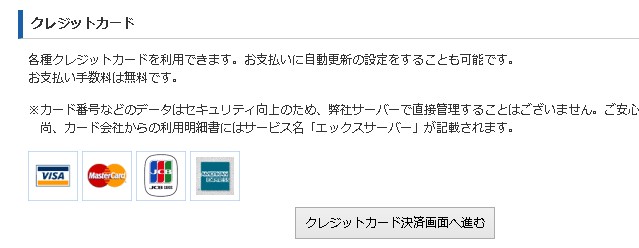
「クレジットカード決済画面へ進む」をクリックします。
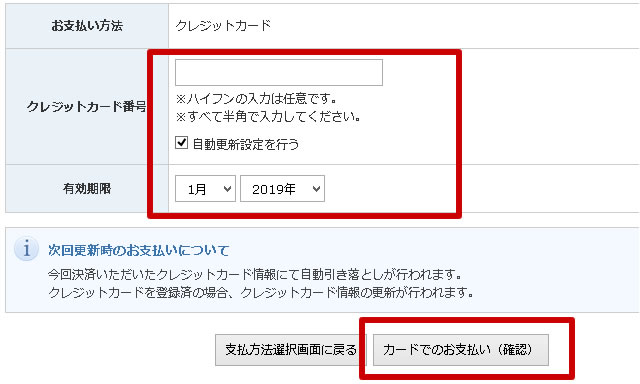
カード番号と有効期限を入力します。
「自動更新設定を行う」を行う場合はチェックをします。
「カードでのお支払」をクリックします。
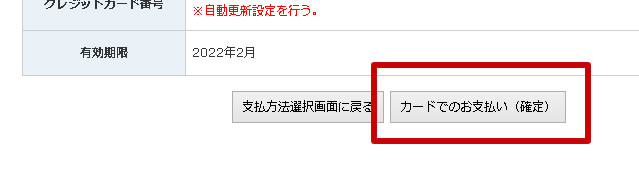
次の画面で「カードでのお支払」をクリックします。
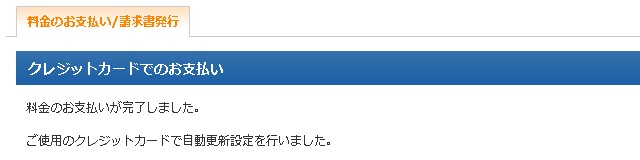
以上でクレジットカードによる料金支払いが完了をしました。
アドオンドメインを行う
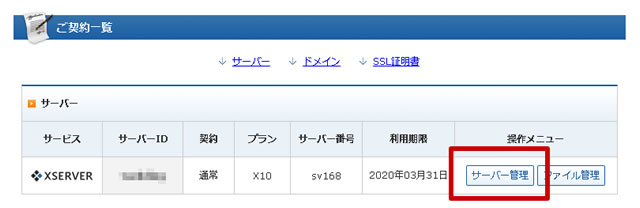
インフォパネルトップへ戻り、「サーバー管理」をクリックします。
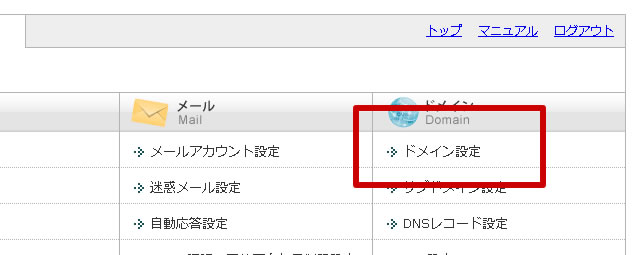
ドメイン設定をクリックします。
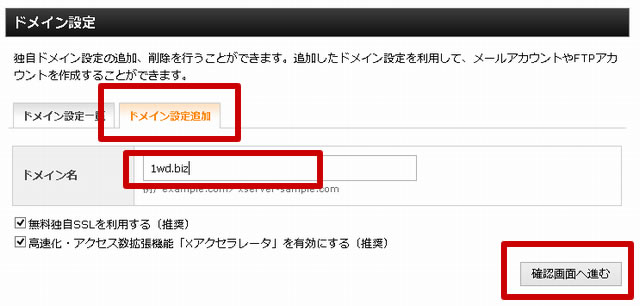
「ドメイン設定追加」タブをクリックします。設定をするドメインを入力します。
確認画面へ進むをクリック、次の画面で「確定」をクリックします。
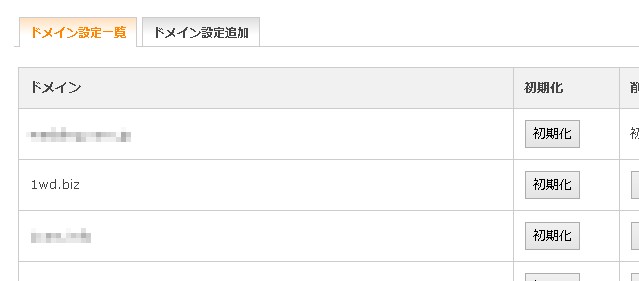
ドメイン設定が完了をすると、設定一覧にリストされます。
Xサーバーにワードプレスをインストールする
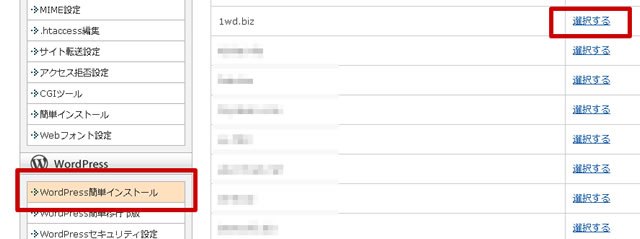
「WordPress簡単インストール」をクリックします。
インストールする該当ドメインの「選択する」をクリックします。
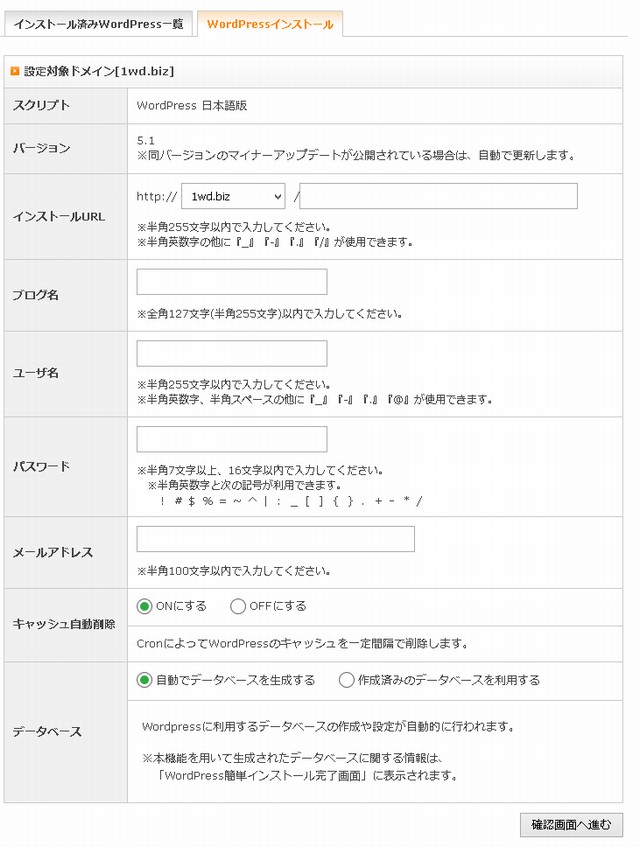
- インストールURL:空白でOK
- ブログ名:WPのブログ名(後で変更可能)
- ユーザー名:WPのログインユーザー名
- パスワード:WPのログインパスワード(後で変更可能)
- メールアドレス:WPで使用するメルアド(後で変更可能)
- キャッシュ自動削除:ONにする
- データーベース:自動でデータベースを生成する
以上を入力して「確認画面へ進む」をクリックする。次の画面で「インストール(確定)」をクリックする。
インストールが完了をすると管理画面URLが表示されますので、入力したユーザー名とパスワードでログインをします。
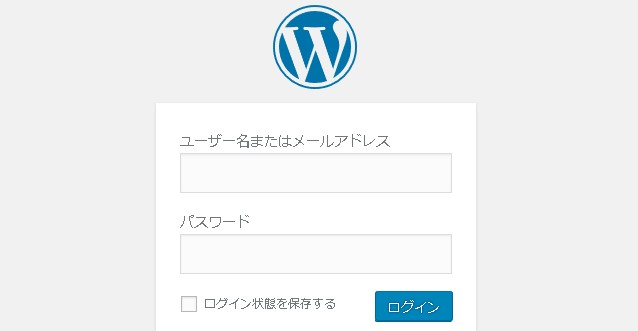
ログイン画面が表示されれば、メールアドレス、パスワードを入力してログインをしましょう。
まとめ
ワードプレスのインストール、昔はデーターベースの設定とか、いろいろ面倒なことが多かったけど、今はサーバー会社がワンクリックインストールを提供しているので、初心者でも簡単にインストールができるようになりました。
[st-kaiwa1]今は私でもものの数分でインストール完了をしてしまう簡単さよ![/st-kaiwa1] [st-kaiwa5 r]やっとこさとみちゃんもWPインスト早くできるようになったにゃー[/st-kaiwa5]