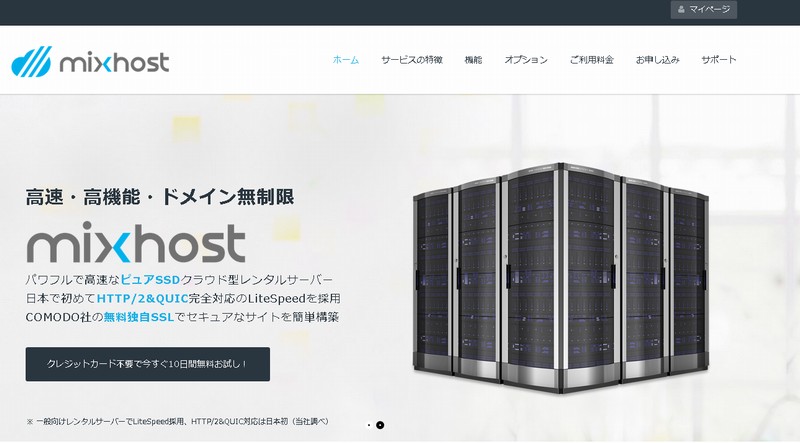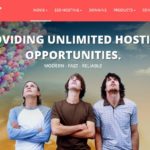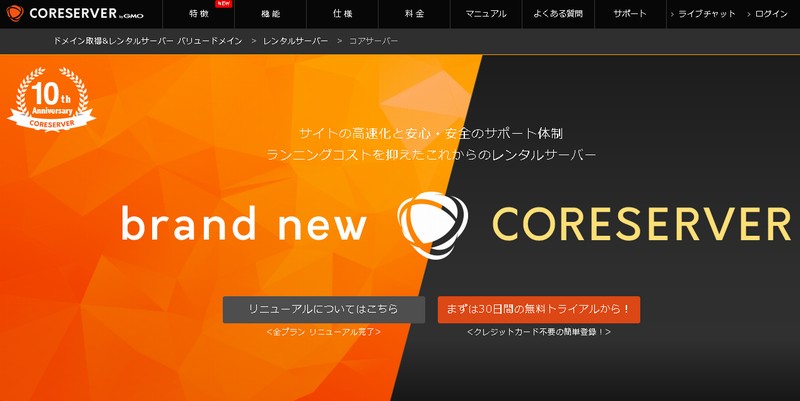
ワードプレス・WordPressをコアサーバーにインストールする方法を解説します。
このページではバリュードメインで取得をしたドメインをコアサーバーを使い、ワードプレスをインストールする流れを説明します。
記事目次
バリュードメインのユーザー登録
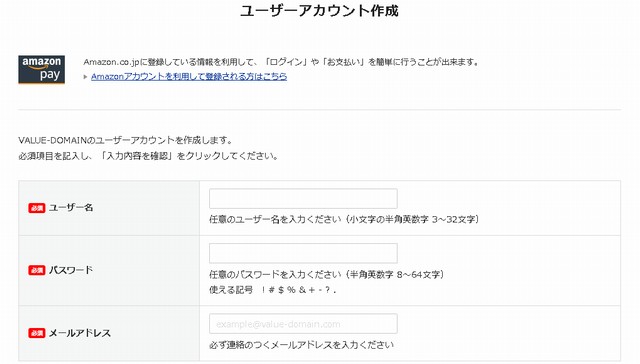
コアサバー・バリューサーバー・XREAなどバリュードメイン系のサーバーを契約する場合、まずはじめにバリュードメインのユーザー登録をする必要があります。
バリュードメインでドメイン取得やレンタルサーバーの管理はすべてバリュードメインコンパネより一元管理ができます。
バリュードメインの登録法やドメイン取得法は以下で確認してください。
[st-card id=114 ]レンタルサーバー「コアサーバー」のお試し登録
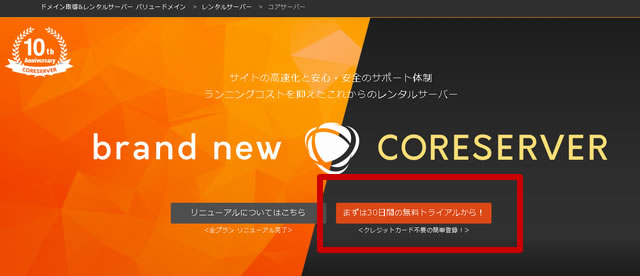
コアサーバートップページの「30日間無料トライアルから」をクリックします。
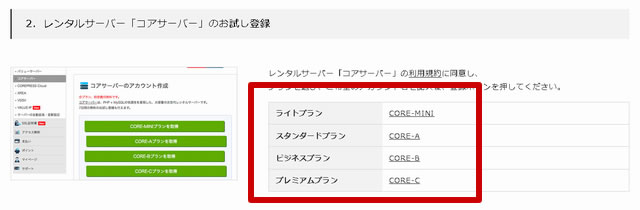
プランを選択しましょう。個人ブログやアフィリエイトであれば「CORE-A」でOKです。
「CORE-A」「CORE-B」ともアドオンドメイン・MySQL数とも無制限ですので、ウェブサイト、アフィリエイトサイト、ブログ、ワードプレスサイトなど無制限で設置できます。
| 内容/プラン | CORE-MINI | CORE-A | CORE-B | CORE-C |
|---|---|---|---|---|
| 初期費用 | 無料 | 無料 | 無料 | 無料 |
| 月額料金(1年契約) | 198円 / 月 | 397円 / 月 | 約785円 / 月 | 約3,167円 / 月 |
| 最大アカウント数 | 300以下 | 128以下 | 64以下 | 16以下 |
| 容量 | 60GB | 120GB | 240GB | 500GB |
| 許容負荷率 | 125% | 250% | 1000% | 4000% |
| マルチドメイン | 50 | 無制限 | 無制限 | 無制限 |
| MySQL | 10 | 無制限 | 無制限 | 無制限 |
大きな違いは「ウェブ容量」と「負荷率」「最大アカウント数」となります。
「CORE-A」であればワードプレス作り放題の月額約400円です。めっちゃ安い!
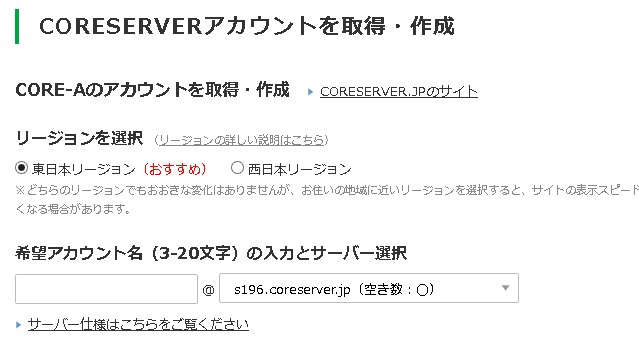
希望アカウントを入力します。

お試し登録をクリックします。
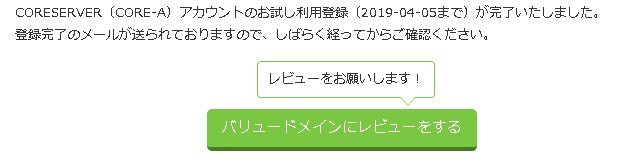
登録を完了しました。登録メールアドレスに完了メールが来ていますので、合わせてチェックをしましょう。
「戻るにはここをクリック」をクリックします。
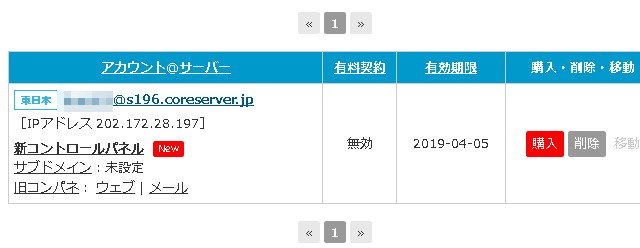
コアサーバーアカウントを取得しました。
コアサーバーの購入
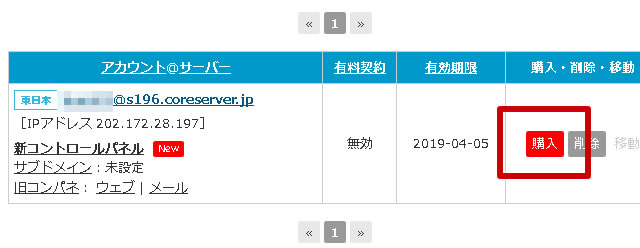
コアサーバーの購入をします。購入をしても無料30日間は適用されます。
「購入」をクリックしましょう。
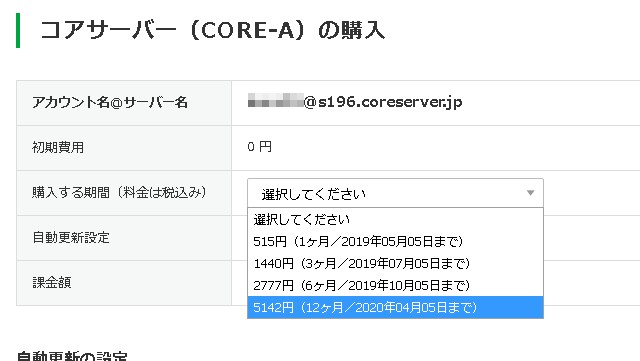
契約期間を選択して「購入」をクリックします。
ドメインのネームサーバー設定
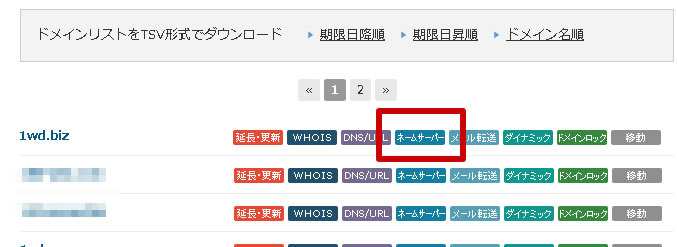
ドメインの設定操作画面に来ます。
ワードプレスを設定するドメインのDNSを設定します。まず「ネームサーバー」をクリックします。
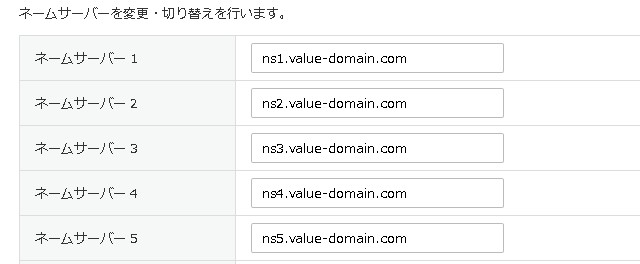
バリュードメインのネームサーバーが設定されていればOKです。
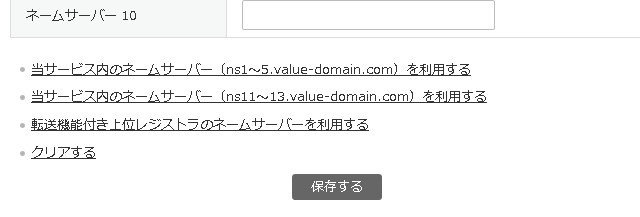
設定されていなかったり、他のネームサーバーが設定されている場合は「当サービス内のネームサーバー(ns1~5.value-domain.com)を利用する」をクリックして「保存する」をクリックしましょう。
ドメインのDNS設定
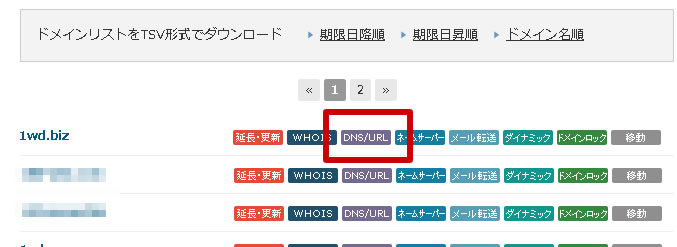
ドメインのDNS設定をします。該当ドメインがどのサーバーを使うかの設定になります。
「DNS/URL」をクリックします。
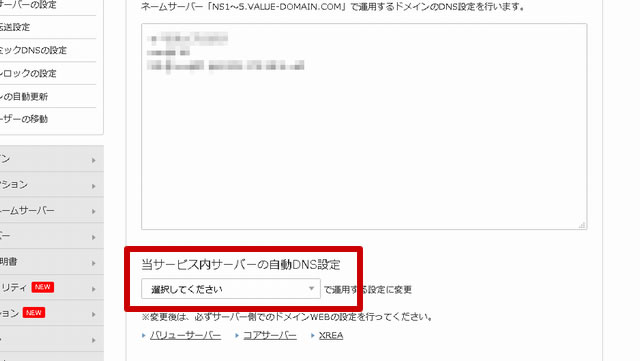
自動DNS設定から契約したサーバー番号を選択します。
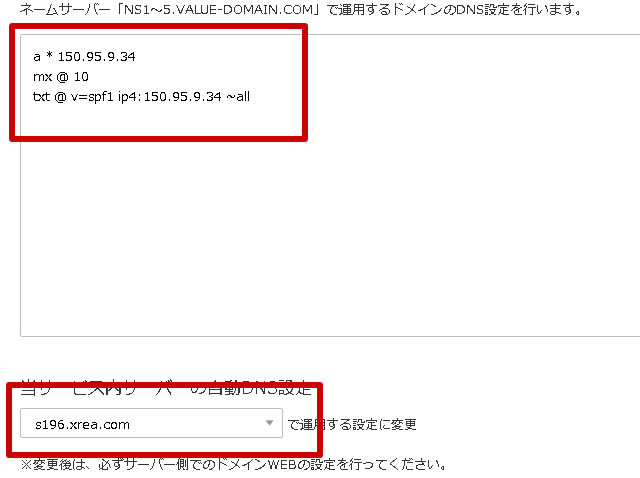
契約したサーバーを選択するとDNS設定が入力されます。
「保存」をクリックしてDNS設定を保存します。
データベースの作成
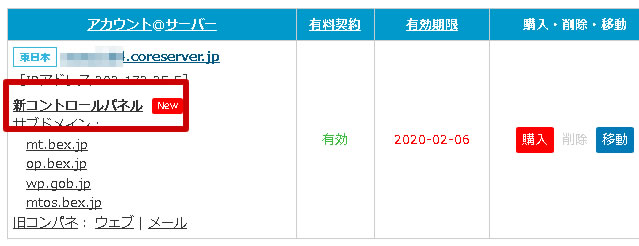
コアサーバー管理画面ページへ行きます。該当サーバーの「新コントロールパネル」をクリックします。
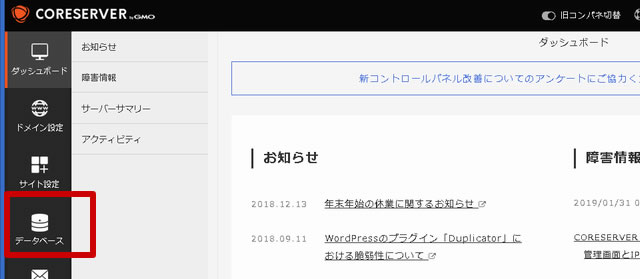
左メニュー「データーベース」をクリックします。
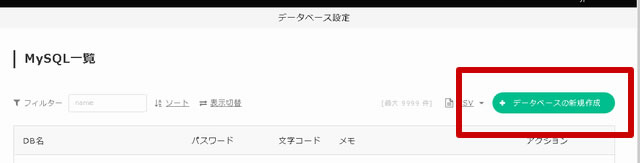
「データーベースの新規作成」をクリック。
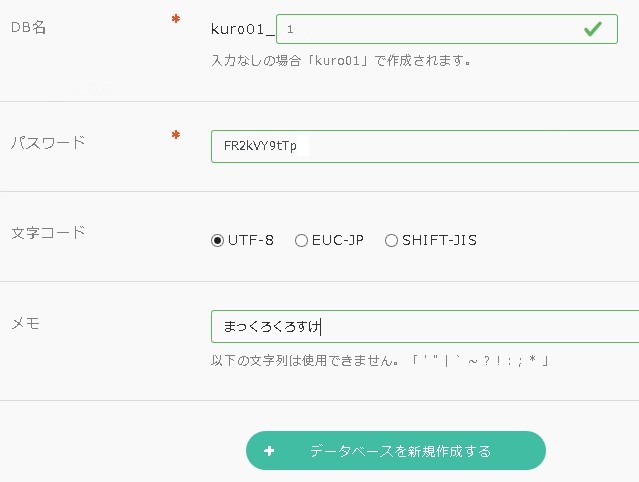
| DB名 | 半角英数字(小文字で入力) |
|---|---|
| パスワード | 英数字 15字まで(半角大文字可) |
| 文字コード | 「UTF-8、EUC-JP、SHIFT-JIS」選択です。WPインストールするので「UTF-8」を選択します。 |
| メモ | メモすることでデータベースの区別が可能です。サイトタイトルやドメインを入力しましょう。 |
設定入力後、「新規作成」をクリックします。
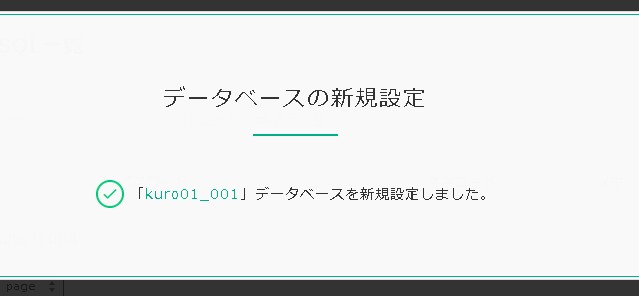
「データベースの新規作成」の完了です。
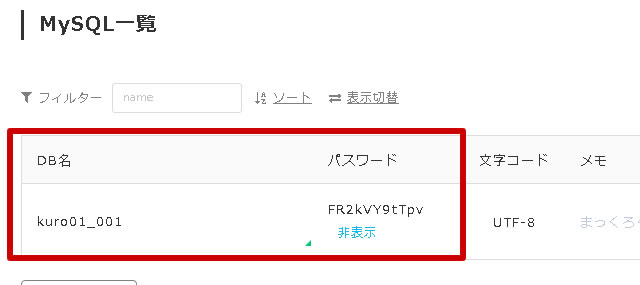
DB名とパスワードはWPインストール時に必要ですのでメモ帳やテキストエディタにコピーしておきましょう。
WPインストール時の「DB名」「DBユーザー名」は共通となります。
WordPress の簡単インストール
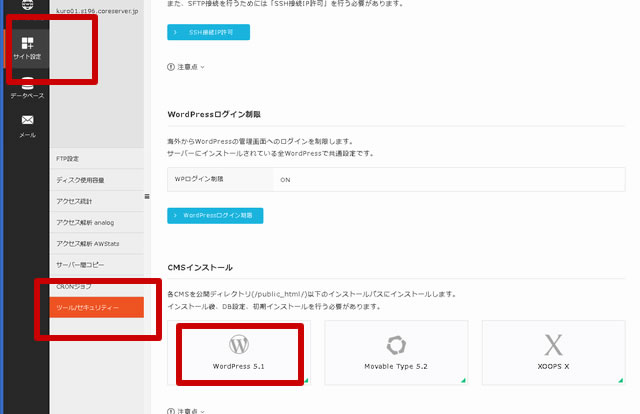
ツールセキュリティーページのCMSインストール項目にある「WordPress」をクリックします。
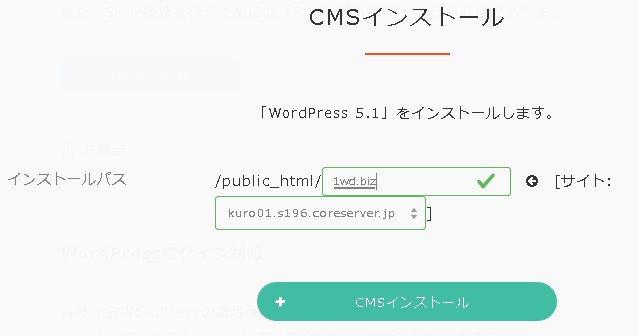
インストールパス(インストール先)は、「ドメイン直下」もしくは「サブディレクトリ」のどちらかを選択する形になります。
たとえばインストールパスを「ドメイン名」を選択することでドメイン直下のURL「http:// xxx.com」などとしてアクセスできるようになります。
インストールパスを「wp」「blog」など、任意の名前を付けることでサブディレクトリ(フォルダ)として「http:// xxx.com/wp」「http:// xxx.com/blog」としてアクセスできる形のワードプレスインストールとなります。
通常であればドメイン直下にインストールするので、ドメインフォルダを指定する形でOKです。
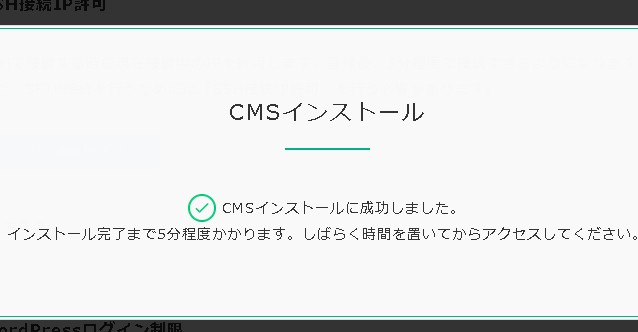
CMSインストール完了です。
インストールを完了したと表示されていますが、これはコアサーバーの該当ドメインにWPのプログラムがアップロード設置されたのみです。
この後、ドメインにブラウザでアクセスをしてデーターベースやユーザー名の設定を行いWPインストールを完了させます。
ワードプレスインストール
ワードプレスのインストールをしましょう。コアサーバーではWPの最終インストは、自身で行う必要があります。
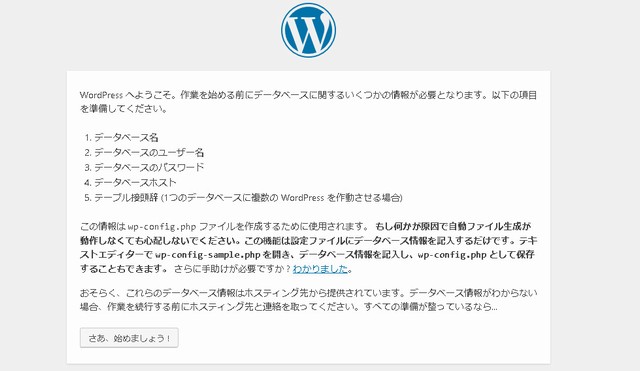
インストールをしたディレクトリ、URLにアクセスをするとWPインストール画面が表示されます。
「さあ、始めましょう」をクリックします。
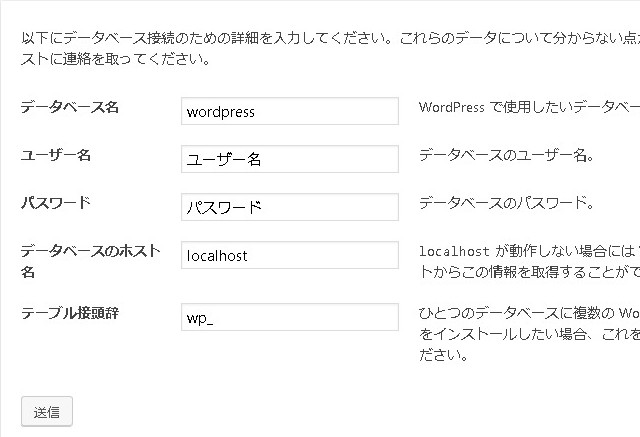
データーベース入力画面が表示されます。
先ほどコアサーバーのMySQLで設定した情報を入力します。
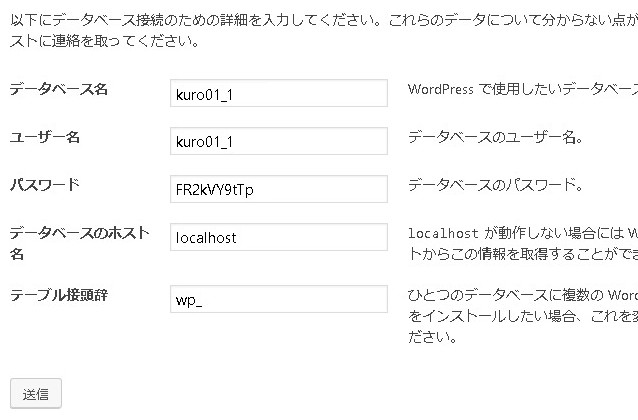
このように入力をしますした。あなたのDB情報を入力してください。
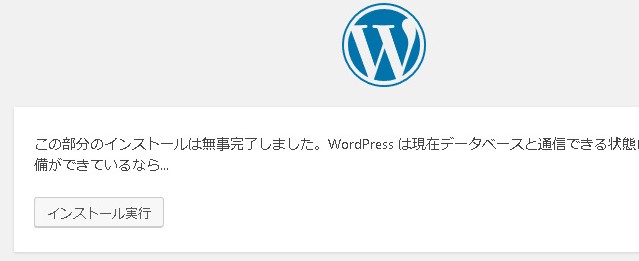
「インストール実行」をクリックします。s
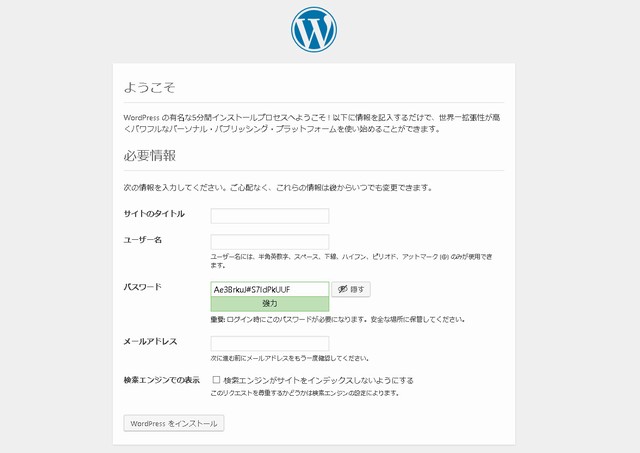
ワードプレスダッシュボードログイン情報を入力します。
ログイン情報を入力したら「WordPressをインストール」をクリックします。
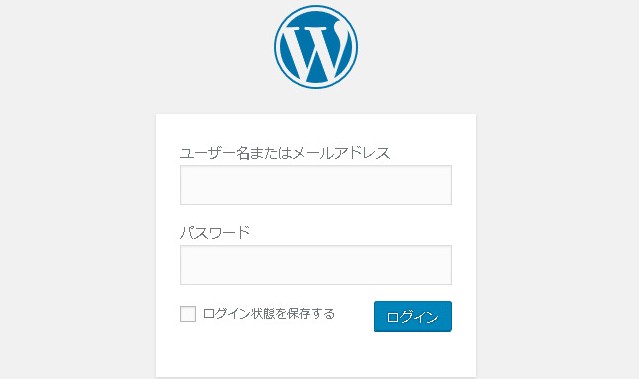
インストールが完了をしました。ログイン情報で入力をしたユーザー名とパスワードを入力してダッシュボードにログインをします。
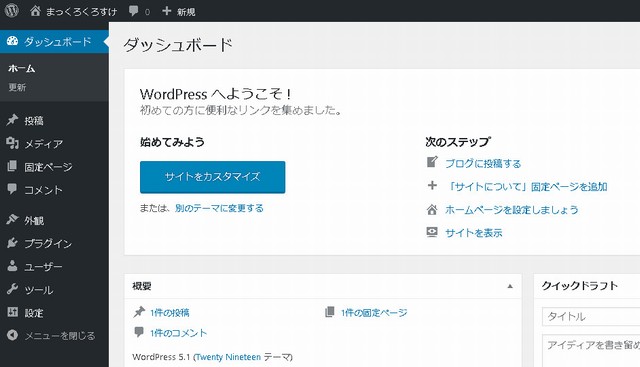
WPダッシュボードにログインできました。
以上でコアサーバーのワードプレスインストールの完了です。
まとめ
コアサーバーって、たぶんレンタルサーバーの中では管理画面なんかも含めて、かなりむずかしい方にはいってしまうサーバーなの。
なので、ワードプレスのインストールもちょっとむずかしい。今のレンタルサーバーって、ほとんどのサーバーでWPインストはワンクリックだもんね。
MySQLの設定なんてさわったことない。たぶんXサーバーとか使っている人はデーターベースの存在なんて知らないんじゃないのかなー
[st-kaiwa1]というわけで、ちょっとむずかしいコアサーバーにワードプレスをインストする方法でした。[/st-kaiwa1] [st-kaiwa5 r]途中でわからなくなって寝てたにゃー[/st-kaiwa5]