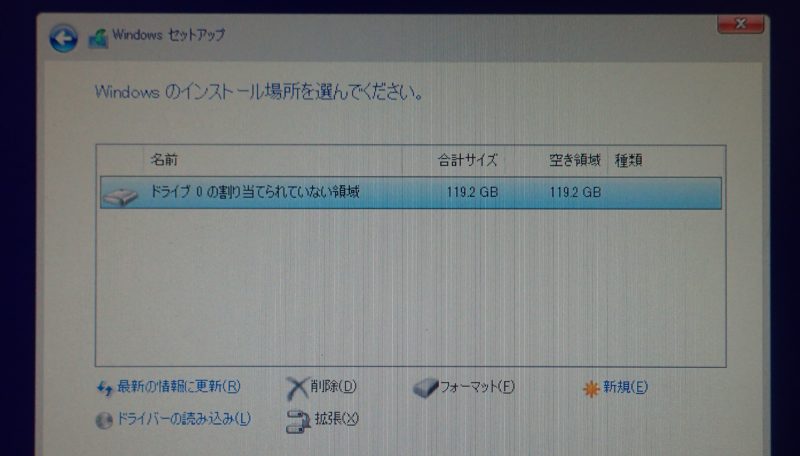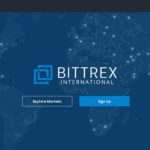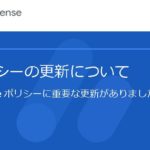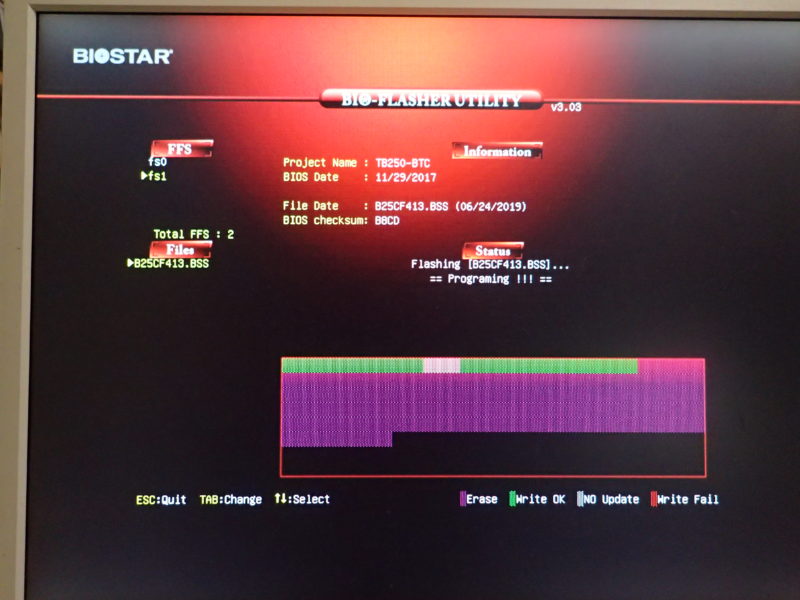
BIOSTAR TB250-BTCのBIOSを最新に更新をしてみましょう。自作パソコンを作る場合、OSも自分でインストールする必要があります。その場合、できるだけBIOSを最新にしてからOSを入れたほうがいいのです。
特にマイニングとなるとGPUを複数挿したり、かなりマザーを含め負荷がかかると思うので、できるだけ最新のBIOSやファームウェアを使ったほうがよいでしょう。
記事目次
BIOSTAR TB250-BTCとはどんなマザー?

- 日本国内正規代理店保証:1年間
- チップセット:Intel B250
- CPUサポート:LGA 1151(Core i7、i5、i3、Pentium、Celeron) ※Max TDP:95W
- 搭載可能メモリ:2 × DDR4 2400/2133/1866、Max Support 32GB
- 拡張スロット:1 x PCI-E x16 3.0、5 x PCI-E x1 3.0
- ストレージ:6 x SATA3、1 x M.2 Key M 32Gb/s
- USB:4 x USB 3.0、1 x USB 3.0 Header、2 x USB 2.0、2 x USB 2.0(only 5V power, up to 1.5A)、2 x USB 2.0 Header
BIOSTAR TB250-BTCはもうホント、マイニングに作られたようなマザーボードです。このマザーボード1枚で6枚のGPUを挿すことができます。すごーい!
価格もちょっと前までは1万円以上していましたが、すごく安くなりました。私の買ったときは3,000円台で買うことができました。うれしーい!
最新BIOSの更新方法
BIOSTAR TB250-BTCのBIOSが古い場合、もしかしたらマザーボードを6枚すべて認識できないことがあるとのことです。6枚使うことがなくても、やはりパフォーマンスなどを含めても、最新のBIOSにすることをおすすめします。
特にOSインストールを終わってからのBIOS更新はちょっと難しく・・・もしかしたらOS再インストールになってしまうかもしれません。ぜひOSインストール前にBIOSを最新に更新をしておきましょう。
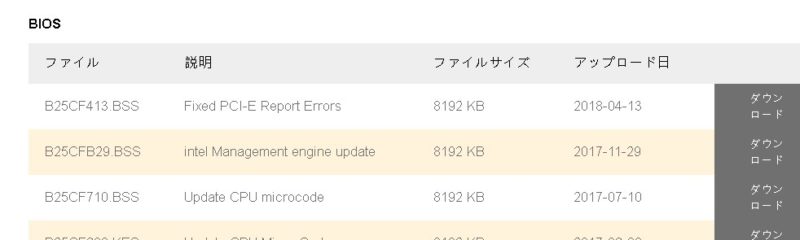
TB250 BIOSダウンロード
最新のBIOSは以下のページよりアクセスができます。最新はB25CF413.BSSでした。
BIOSバージョンの確認
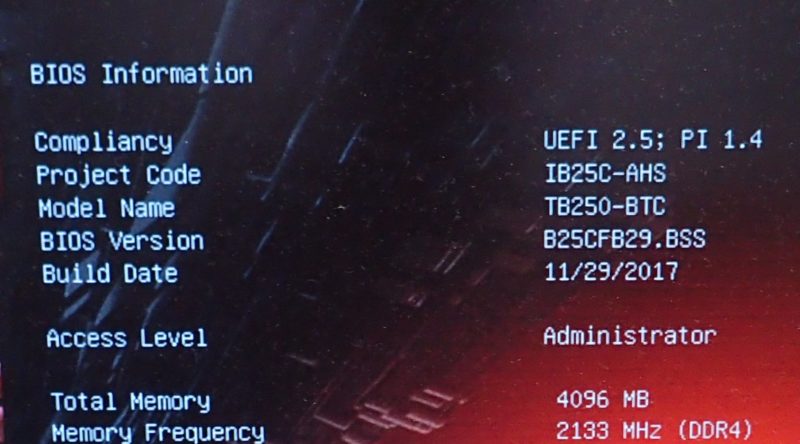
BIOSのバージョンを確認してみると、一つ新しいBIOSがありました。
BIOSの更新方法
早速上記のページより最新のBIOSをダウンロードします。
ダウンロードしたBIOSファイル(拡張子 .BSS)をFAT/FAT32形式のUSBメモリーにコピーします。

USBメモリをさす
ファイルを入れたUSBメモリーをマザーボードのUSBコネクタに差し込みます。
PCの電源を入れてBIOS設定画面上で、「F12」キーを押します。
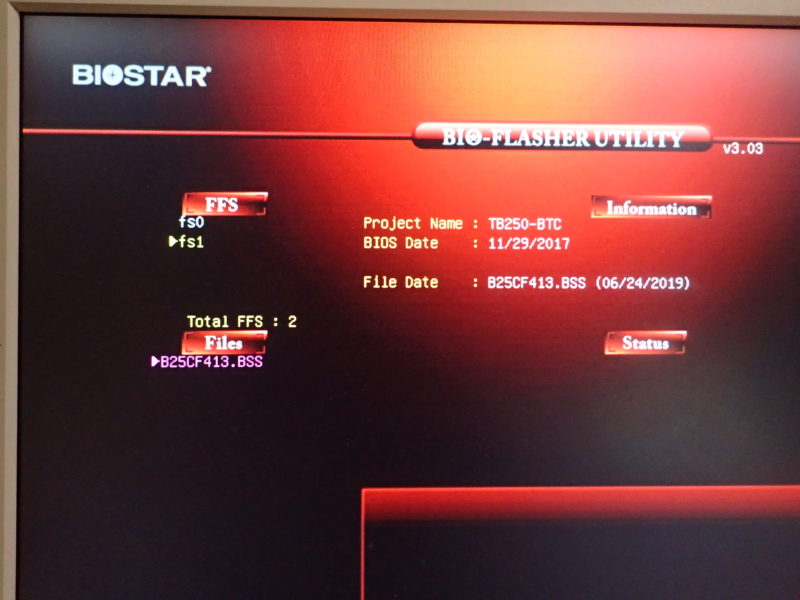
B25CF413.BSS
BIOS画面が立ち上がり「fs1」を選択するとUSBメモリーに入れたBIOSが表示されています。
表示されたBIOSファイルを選び、「Enter」キーを再び押します。
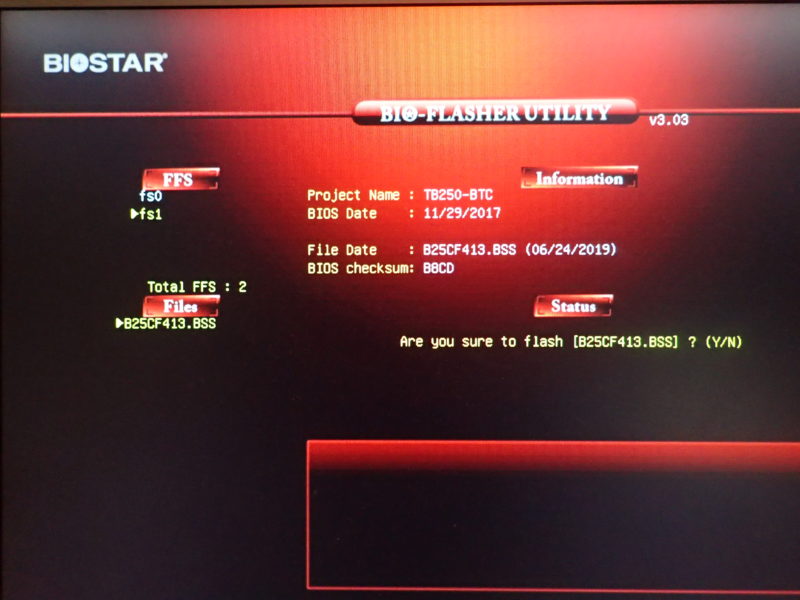
更新して良いですか?
BIOS更新をしてよいかと聞いていますので「Y」をクリックします。
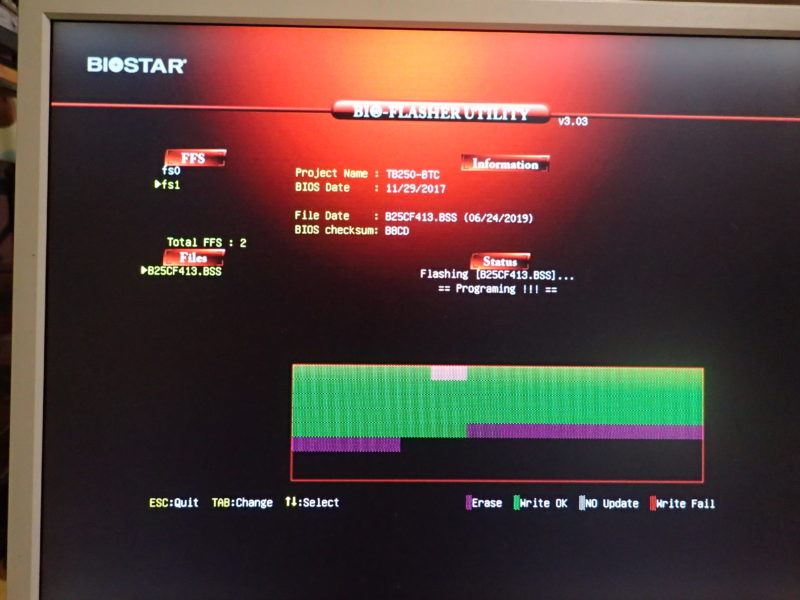
BIOS更新
BIOS更新中。
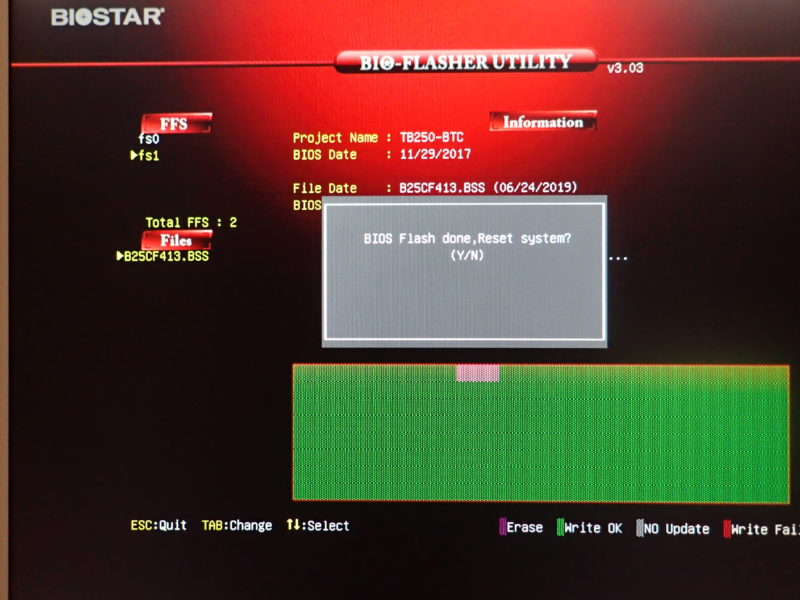
リスタートしますか?
BIOS更新完了をしました。
システムのりスタートを聞いていますので「Y」をクリックします。その後、再起動をします。
BIOSの設定
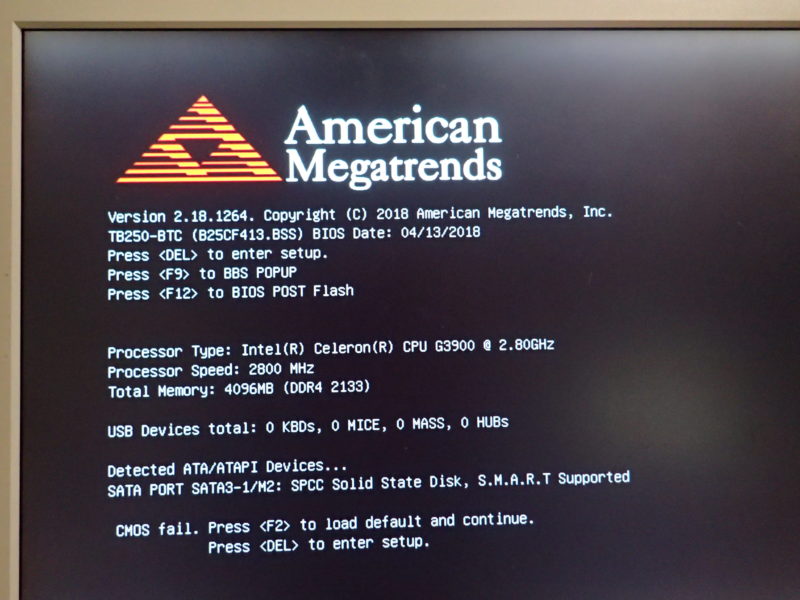
「DELETE」 キーを押す
再起動後にこちらの画面で止まります。
キーボードの 「DELETE」 キーを押してBIOSセットアップ画面を出します。
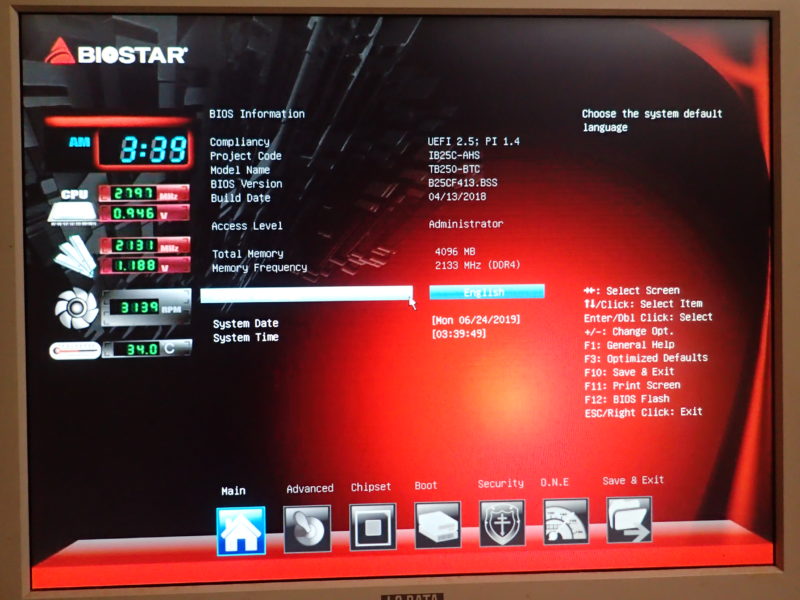
BIOSの設定画面
キーボードの 「DELETE」 キーを押すとBIOSの設定画面が開きます。
BIOS設定画面でキーボードの「F3」キーデフォルトの設定を選択します。コレを押すと出荷時の設定に戻ります。
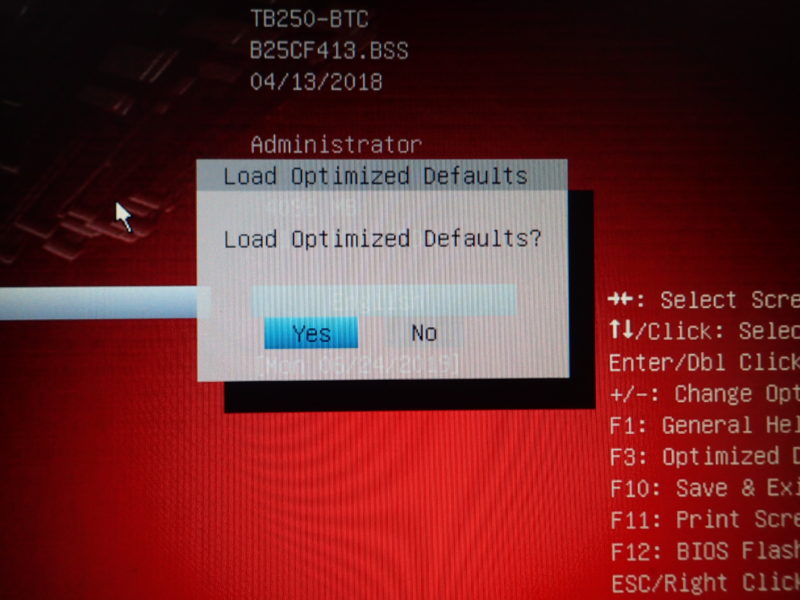
OLYMPUS DIGITAL CAMERA
Load Optimized Defualtsを選択し実行すると、BIOS設定を製品出荷時の設定に戻ります。
「Y」を選択します。
キーボードの「F10」キーの Save & Exit を選択し実行するとBIOS設定を保存し再起動します。
これでBIOSの更新は完了をしました。やったー!
まとめ